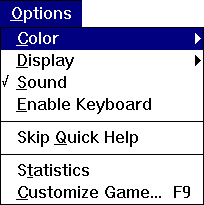
Click the colored, underlined words to see a definition or jump to another topic.
This section contains information about Options menu commands in Fathom It!.
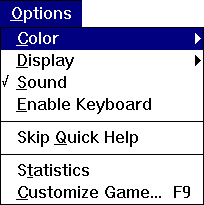
Color
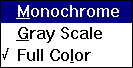
Allows you to display the Fathom It! window as color, gray-scale or monochrome (black-and-white).
A check mark is displayed next to the command name when the color display is turned on.
![]() Displaying Fathom It! as gray-scale or monochrome can be useful when playing the game on a machine that does not display true colors (for example, a laptop computer or an older VGA display).
Displaying Fathom It! as gray-scale or monochrome can be useful when playing the game on a machine that does not display true colors (for example, a laptop computer or an older VGA display).
![]() It is recommended to use gray-scale mode to print Fathom It! screen captures to a printer.
It is recommended to use gray-scale mode to print Fathom It! screen captures to a printer.
Display
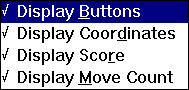
Allows you to turn the buttons, score box and board coordinates display on and off.
A check mark is displayed next to a command name if it is displayed.
Display Buttons
Turns the main window button display on and off.
Display Coordinates
Turns the board coordinate display on and off.
When turned on, the row and column coordinates are displayed to the left and top of the board. The coordinates are useful when referring to a particular square, or when describing your solution to someone else.
Display Score
Turns the score box display on and off.
Display Move Count
Turns the move count box display on and off. The move count shows the number of squares that were finalized by the user.
Sound
Turns all sound effects on and off.
A check mark is displayed next to the command name when the sound is turned on.
To turn individual sound effects on or off, choose the Customize Game menu command, or press F9.
![]() You need a sound card and a Windows-based sound driver to hear sound effects.
You need a sound card and a Windows-based sound driver to hear sound effects.
Enable Keyboard
Allows you to use your keyboard to play Fathom It!.
When the keyboard is enabled, Fathom It! displays a red frame around the current square. Pressing the spacebar will toggle the current square display, while pressing ENTER will finalize the current square.
Use the direction keys to maneuver the current square frame over the board, making sure the NUMLOCK key is off.
A check mark is displayed next to the command name when the keyboard mode is enabled.
Skip Quick Help
Turns Quick Help on and off.
If you do not want to see the Quick Help screen each time you start a game, choose Skip Quick Help.
A check mark is displayed next to the command name when Skip Quick Help is turned on.
Statistics
Displays the best score and move statistics for the current board dimensions (i.e. 7x7, 10x10) and the current board level (easy, intermediate, hard or expert). The Statistics dialog box simultaneously displays the top three scores and moves.
You can clear the best scores and moves at any time by clicking the appropriate Clear button in the Statistics dialog box.
Customize Game
Allows you to customize Fathom It! to your personal taste.
Displays the Customize Game dialog box so that you can change game settings. For example, you can scale the size of the game and its components, configure the score parameters, enable individual sound effects, set different displays on and off, and change other variables to create your own personalized version of Fathom It!. You can also press F9 to customize a game.
See Also
How to Play